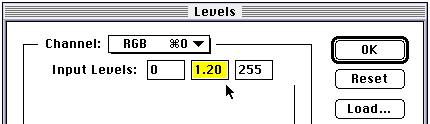Online User Guide - BodyShots Business
For additional information, please see the BodyShots Frequently Asked Questions.

4. Printing images
B O D Y S H O T S images can be integrated into any kind of
printed product from newspapers to the highest quality publications.
The example printed inside the front cover of the User Guide shows the effect
of different screen rulings on a BodyShots image when reproduced at its
original size.
The printing process
Although the BodyShots images all have a resolution of 300dpi,
your final output resolution will be influenced by three factors:
- the demands of the printing process
- the size that the image is to be reproduced
- the size of the file that will be generated
A general rule states that the preferred resolution in dots
per inch (dpi) should be twice the frequency of lines per inch
(lpi) of the final halftone screen to be used. Therefore, the
resolution of a typical image to be reproduced by the
lithographic process using 150lpi screen ruling should be
300dpi. In practice, the ratio can be somewhat lower and still
achieve satisfactory results. This has nothing to do with the resolution
of the output device provided that the maximum shades of color can be generated by the device (see below). The choice of halftone screen ruling is determined by the final printing process and the paper to be used. A coarse
screen would be suitable for newspaper reproduction, finer
screens for high quality lithographic reproduction.
Rules for imagesetting
The final quality of image reproduction is determined by the
number of shades that it is possible to generate from each ink
color being used to print the image. The number of shades
("levels") is determined by a combination of halftone
screen ruling and imagesetter resolution. To achieve the
PostScript maximum of 256 shades for an ink color, each
halftone dot in the image must be generated from a matrix
measuring 16 x 16 pixels. Thus if your chosen print method
requires that you apply a150lpi screen ruling to your images,
the imagesetter must cram 16 (dots) x 150 (halftone lines)
into an inch requiring an output resolution of 2,400dpi.
In short, to calculate the optimum imagesetter resolution
(in dots per inch) for outputting halftone images:
Multiply halftone screen resolution (in lines per inch) by 16.
Enlarging images
Although optimized to be reproduced at more or less the size
that you find them on disc, BodyShots images can withstand a
considerable degree of enlargement in some circumstances
by as much as 200% without serious loss of quality.
However, if you enlarge an image substantially without changing
its dot frequency, it may degrade to a point where individual
pixels become visible. For example, a 300dpi image which is enlarged
to twice its original size will reproduce with a resolution of
only 150dpi close to the optimum halftone screen rulings
of 133150lpi for four-color printing. To minimize this
degradation use an image-manipulation application such as
Photoshop, which allows you to enlarge an image without changing
its resolution. It does this by adding pixels through a process
called "interpolation." Changing image size by adding pixels is
known as "resampling" enlargement is "resampling up" whereas reduction is "resampling down." Further enhancements are possible (and in some circumstances, very necessary especially if you enlarge an image by a huge amount) by using "sharpen" filters, which also employ interpolation techniques.
Adjusting color for process printing
While BodyShots images are optimized for both screen display
and for printing, what looks good on screen may not necessarily
be the same when printed colors of images for display are
often more saturated than in images intended for 4-color printing.
You may find that a little fine tuning of images enhances
BodyShots images when they are printed by 4-color process
methods. Try the following (although this may not give the
same result with all the images, nor with all
printing processes, so it's best to do a few tests first):
- With your selected BodyShots image open, choose
"Adjust" > "Levels" from the "Image"
menu. In the "Input Levels:" fields, enter values of 0 -
1.20 - 256.
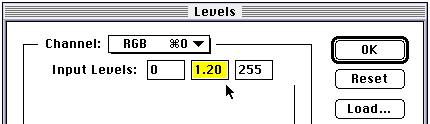
Click "OK." This makes the image a little lighter
in color, but desaturates it.
Choose "Adjust" > "Hue/Saturation" from
the "Image" menu. Move the "Saturation"
slider to the right until its value reads "+10."

This puts a little color back into the image - it
may need even more, up to a value of +20.
Preparing images for color separation
The BodyShots images are stored on disc in RGB mode. Whilst
some applications can separate color photographs directly from
RGB mode, it is best to convert them to CMYK mode first. To do
this in Photoshop, just select "CMYK color" from the
"Mode" menu.
PREV PAGE | NEXT PAGE

Any comments or problems with this
site? Please
let us know
- thank you!
© Digital Wisdom, Inc.