Frequently Asked Questions - FreeHand
FreeHand Cropping Instructions
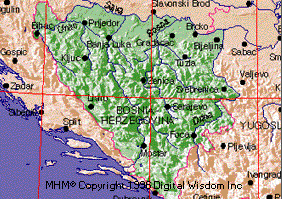 Assume that the FreeHand user wishes to bring in the corresponding TIFF
after cropping.
Assume that the FreeHand user wishes to bring in the corresponding TIFF
after cropping.
Create a copy of the chosen file and work on that, saving frequently.
DO NOT ALTER ANY RULER SETTINGS - this will ensure that the TIFF, when
placed later will locate correctly. (Paste inside version only)
Firstly on the Box rule layer draw a new box marking the exact area you
want to crop. Remove all and any layers you do not require - this is done from the layers
palette, select the layers not required and 'remove'.
Now for the cropping -
Make sure the Box rule layer is locked and that all the other layers are
UNLOCKED Double click the scalpel tool icon (in the toolbox palette) and make sure
its settings are 'straigt line', 0 width, and 'tight fit'. Having done this go back to the file page and select all - of course the box rules, being locked, will not be selected.
Lining the cross hair of the scalpel tool cursor up with one edge of your 'crop area box rule',
hold shift down and draw a line along this box rule edge.
You will cut all the selected lines along this edge.
Select all again and repeat this operation for the next 'side' of the crop area box rule.
Repeat for the remaining sides of your crop area box rule.
Now select all the linework OUTSIDE the crop area box rule - we find the
easiest way to do this is to marquee them (with the normal arrow cursor tool) in four oblong
selections going as close to the crop area box as possible.
Now delete TWICE - the first deletes all fully selected lines and points, the second deletes the remaining parts of lines and remaining points.
This leaves you the nice clean crop area that you wanted.
To place the TIFF,
- As a paste inside. This however keeps the TIFF at its full original size.
Place TIFF into ReliefTIFF layer and, if you haven't altered any ruler settings, it should fit correctly.
Unlock the box rule layer.
Select the crop area box rule and move it to the Relief TIFF layer.
Deselect it.
Select and cut the TIFF(Command > x)
Select the CROP AREA BOX RULE
Then from the edit menu Paste inside....voila!
You must not however move this box rule as the TIFF will not move with it -
the box rule merely acts as a sort of 'window'over the TIFF - try and you'll see what I mean.
- Better, then, to crop the TIFF to match the vector crop.
To do this from FreeHand 7 you MUST also have Illustrator. (FreeHand 8 however can paste directly into Photoshop.)
So to crop the TIFF... FreeHand 7
With JUST the BOX RULE LAYER visible, selected and UNLOCKED export to Illustrator.
Close FreeHand and open Illustrator AND Photoshop.
Open the exported Box Rules in Illustrator.
Open the chosen corresponding TIFF (or JPG) file in Photoshop
You can choose to either paste the Box rules from the Illustrator file as
PATHS or into a new CHANNEL as pixels. This depends on your preference.
Paste in as paths.
You then delete the outer edge (original) box rule path.
Then you can make the inner (crop area box rule) path a selection and thus
delineate the area of the TIFF to crop - AND THIS WILL MATCH THE VECTOR
CROP !!
Save this cropped TIFF as whatever naming you wish.
Go back to FreeHand and place this new relief TIFF into the layer 'Relief TIFF'.
To help fit exactly now ensure that your CROP AREA box rule has its x/y co-ordinates at 0/0
and then you can enter the 0/0 values for the co-ordinates of your new cropped TIFF and it will
'jump to it'.
If your question or issue was not resolved,
commmunicate by email with a technical specialist:
Macintosh Questions |
Windows Questions

Any comments or problems with this
site? Please
let us know
- thank you!
©2017 Digital Wisdom, Inc.
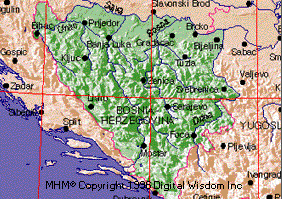 Assume that the FreeHand user wishes to bring in the corresponding TIFF
after cropping.
Assume that the FreeHand user wishes to bring in the corresponding TIFF
after cropping.
![]()